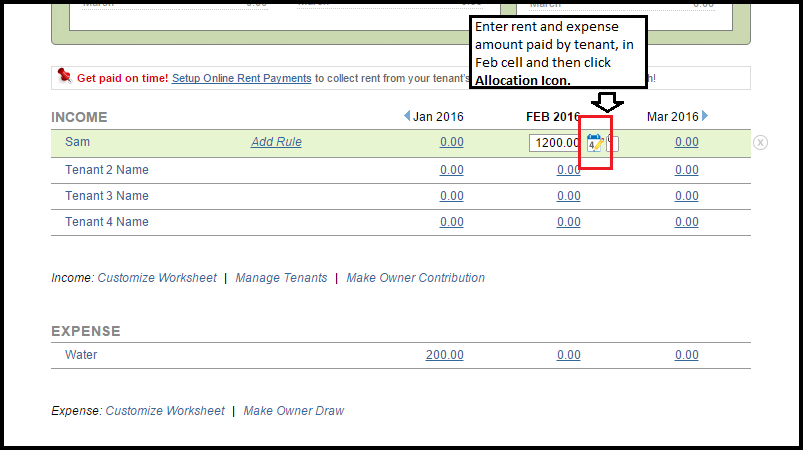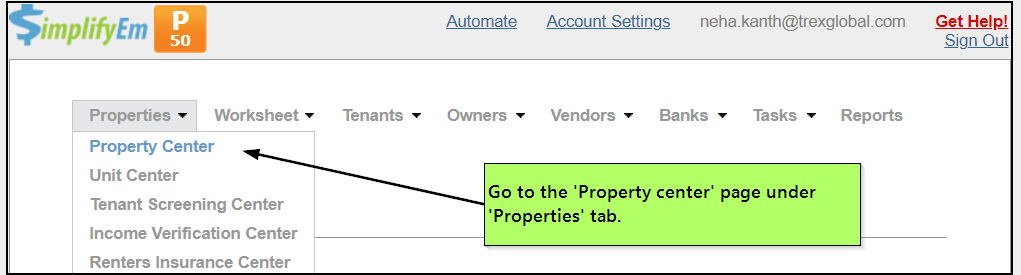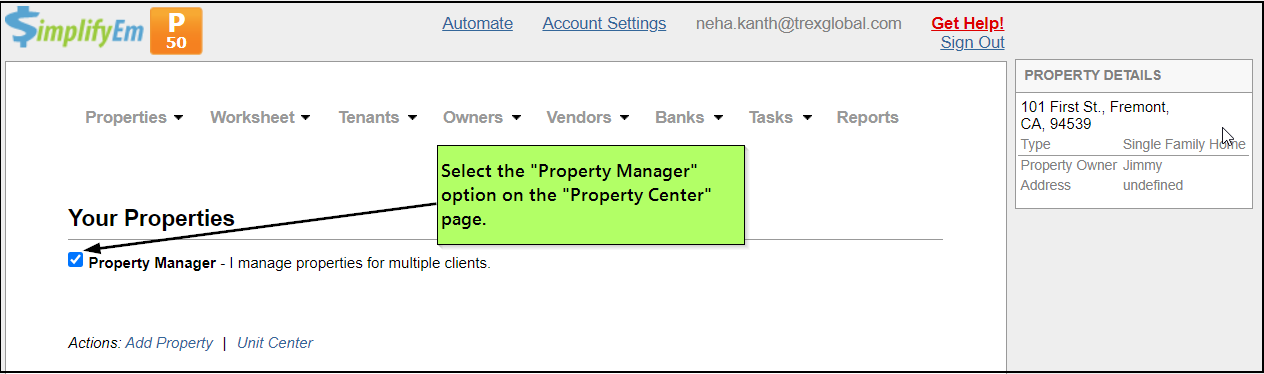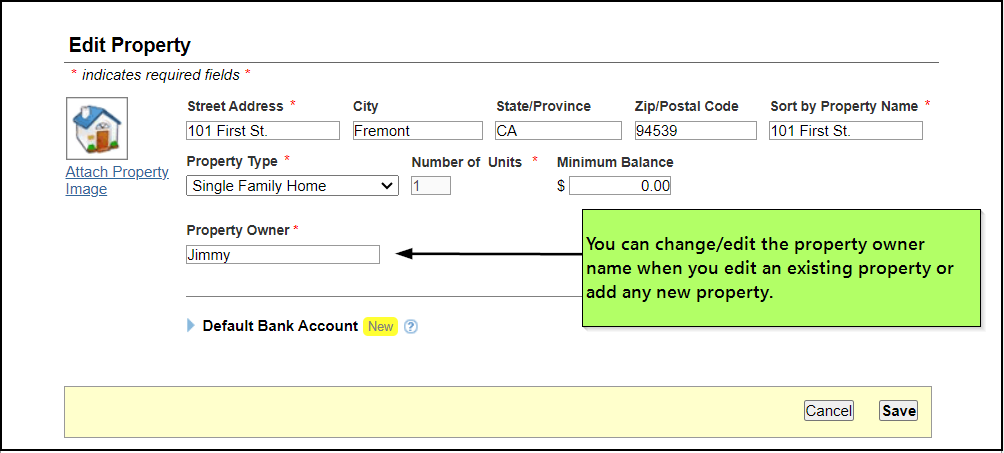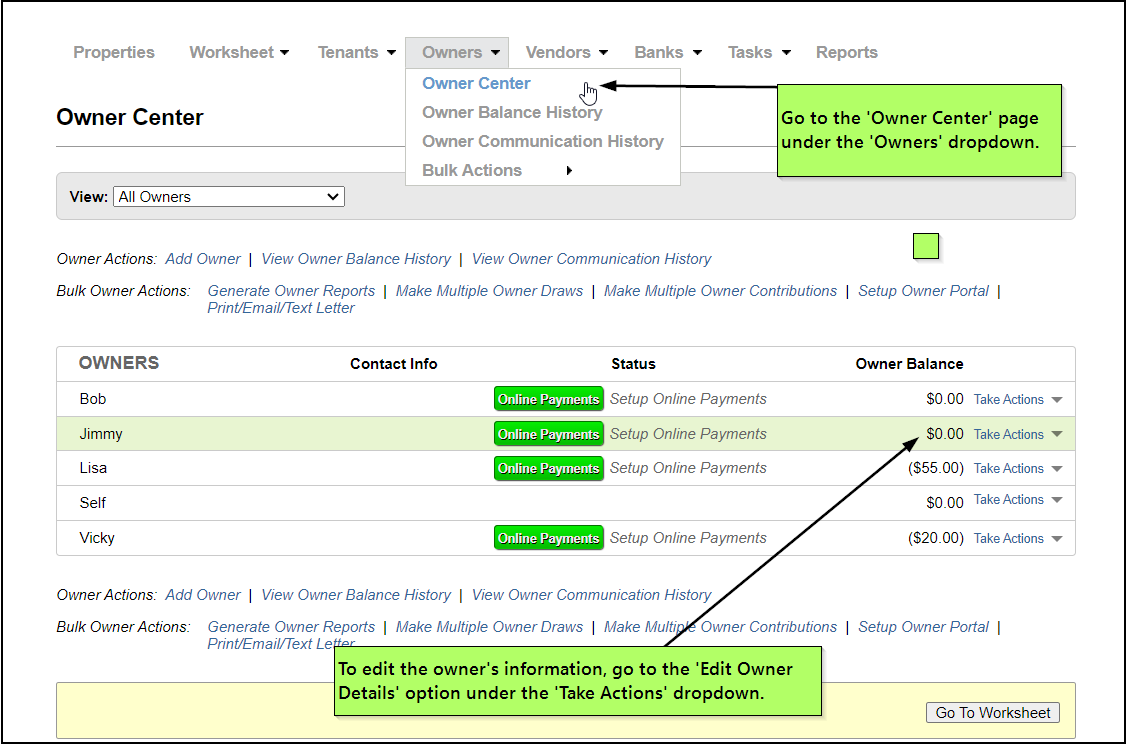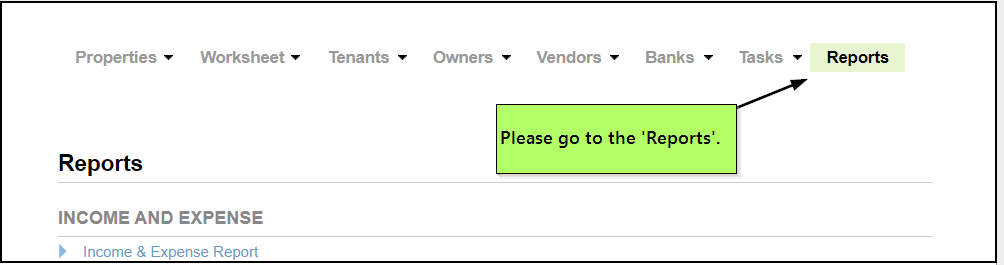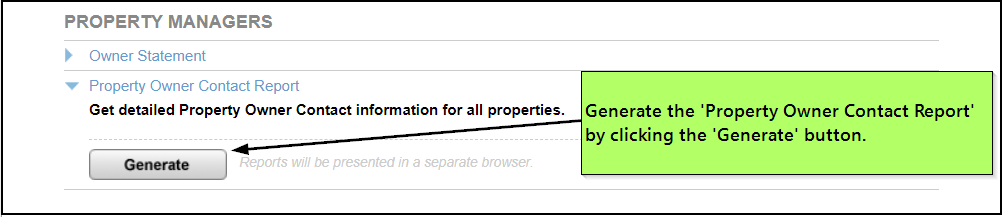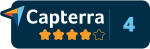FAQ > Managing Banks
|
1. What is the Banking Center for?The banking center is where you can manage your bank accounts. You can add multiple bank accounts and map each bank account to Owner and/or Vendor transactions. You can do the following actions in banking center page as well:
You can access this page by clicking the “Banks” link at the top of the page. |
2. Do I have to use the Banking Center?No, you don’t have to use the banking functionality. However the banking center helps you keep your property income and expense transaction records more organized.For example, you can track the complete cash inflow and outflow of an owner’s bank account, and in the future, if you want to track particular transactions it will be easy to generate the transaction reports. |
3. How can I add Banking Information?In order to map owner and vendor transactions to different bank accounts, you need to add new bank accounts from the banking center page. Here are the steps to add a new bank account: 1. Go to the Bank Center page by clicking on the “Banks” link at the top of the page. 2. Click the “Add new bank account” link on the bank center page.
3. You will arrive at the Add Bank Account Details page. You can enter the account name, bank name, begin tracking date, beginning balance and other field values here.
4. After entering all the values, click the save button on the page. 5. You will arrive on the bank center page. You can see the newly added bank information here.
|
4. How do I map transactions, owners and vendors to Bank Accounts?In the Banking Center, the “Add/Edit Bank Account” links allow you to conveniently map your bank accounts to all Owner/Vendor transactions or specific Owner/Vendor transactions. The mapping is a one time setup activity and all future Owner/Vendor transactions will be automatically mapped to the corresponding bank accounts if you wish. Here are the steps to mapping a bank account to transactions, owners and vendors: 1. Go to the Banking center page by clicking on the “Banks” link at the top of the page. 2. Go to the “add bank details” page by clicking the “Add new bank account” link, or if you wish to map to an existing bank account, click the “edit bank details” link under the “take actions” menu for the bank you want to map to. 3. Enter all the fields on the add bank account details page as necessary and click the link below the “Notes” section as shown below.
4. After clicking the link you will see 3 steps.
5. After choosing one of the options in STEP-1, go to STEP-2 to checkmark the owners and vendors that you would like to map to this bank account, as shown below.
6. You can checkmark step 3’s checkbox if you wish, then click the save button. |
5. How do I take rental income and owner contributions and turn them into bank deposits?In order to turn rental income and owner contributions into bank deposits, you need to have recorded the owner’s rental income amount on the property worksheet and the owner’s contribution amount in the owner center, and mapped them to a bank account(s).You can then see the sums of these amounts recorded on the respective mapped bank’s balance history page as an undeposited amount.You can also create a deposit for this undeposited amount by following the below steps. 1. Make sure you have recorded the owner’s rental income amount on the property worksheet and the owner’s contribution amount in the owner center, and mapped them to a bank(s). 2. Go to bank center page and click create deposit link.
3. From the bank dropdown menu on the “create deposit” page, select the bank account to make deposit to (this is the same bank account that you already mapped to the specific transactions you want to now deposit). 4. Enter all the necessary field values and checkmark the necessary deposit checkboxes.
5. Click the save button. 6. To see a record of your deposit, go to the bank balance history page. Here, under the appropriate bank account, expand the Deposits & Credits row, and click on the deposited amount. You will see the deposit details show up in a popup (see the below screenshot).
|
6. How do I look at my bank balance(s)?There are two options for checking bank balance: Option 1 Go to the Bank Center page by clicking the “Banks” link at the top of the page. You will see all the bank accounts and their corresponding bank balances listed, according to the view that is selected in the view dropdown menu. Option 2 Go to the Bank Center page by clicking the “Banks” link at the top of the page.
|
7. How do I see a record of all my deposited and undeposited income amounts?Here are the steps to see your deposited and undeposited income amounts: 1. Make sure you have recorded the owner’s rental income amount on the property worksheet and the owner’s contribution amount in the owner center, and mapped them to a bank(s). 2. To see a record of your undeposited amount, go to the bank balance history page. Here, under the appropriate bank account, expand the undeposited amount row, and click on the undeposited amount. You will see the undeposited amount details show up in a popup (see the below screenshot).
3. To see a record of your deposited amount, go to the bank balance history page. Here, under the appropriate bank account, expand the Deposits & Credits row, and click on the deposited amount. You will see the deposited amount details show up in a popup (see the below screenshot).
|
8. How do I setup check printing?Here are the steps for you to setup check printing: 1. You have to pick check stock for bank account. You can do this while setting up your bank details or if bank account has already been setup you go to Bank Center, select the bank do Edit Bank Details from Take Actions menu and select the check stock from Print Checks link.
Check for printing are represented by Owner Draws and Vendor Payments in Simplifyem. Each Owner draw/vendor payment has to
Here is an example to print check for a owner (owner draw). Similarly you can do it for Vendor Payment from Vendor Center. Be mapped to bank account. To map a owner to a bank account, go to the Bank center and in the Add/Edit bank details page, click on the link Make the default for the following transaction types of Owners and Vendors and click on the check box next to the owners who you want to map to this bank account.
Checkbox for Check printable Now from the Owner Center page, select the name of the owner and click on the Take Actions drop down and select Edit Owner Details. In the Edit owner details page, select the checkbox next to Print checks for this Owner
Date of Check The check should be dated after the tracking date set for the bank account. You can set/edit the tracking date for a bank account in the Bank Center page.
|
9.Can I make some owner and vendor payment printable checks by default?Yes, you can click on the check box Print checks for this owner from Owner Center, select that owner and from Take Actions menu do Edit Owner Details or Print checks for this vendor from Vendor Center, select vendor and from Take Actions menu do Edit Vendor Details. Here is how you select the check box for check printable for owner ( You can similarly do for vendor from vendor center).
Once you have marked this checkbox, each time you do a owner draw (or vendor payment for vendor) you will be able to print the check from the top navigation menu Banks => Print Checks link
In the Check Printing page you will see all the owner draws and vendor payments that you have selected for printing.
|
Property Management Software
Data Entry On The Worksheet
FAQ > Data Entry On The Worksheet
|
1. What is a worksheet?The Worksheet, like a spreadsheet, can be used to add, edit, track, and review transactions for each property. Transactions can be entered manually into the cells on the worksheet, or using the ledger located near the bottom left of the screen. They can also be recorded automatically using ‘Recurring Rules’ that you have setup. |
2. How should I use the worksheet?SimplifyEm.com Property Management Software will record all your transactions as they are entered. Your payments can be entered directly into the cells on the worksheet, or using the ledger located near the bottom left of the screen. Transactions may also be recorded using “Recurring Rules”, which automate the recording process by tracking recurring items intuitively. See details on-
|
3. How can I enter my transactions?SimplifyEm.com Property Management Software will record all your transactions as they are entered. You can record transactions using any of the following simple ways: 1. You can enter your payments directly in to the cells on the worksheet.
2. If you want to enter details for the transaction like a different date other than the 1st of the month or notes, you should click on the “Edit Transaction” icon:
Clicking on the icon will bring up the “Record” window that will allow you to change the amount, date and add details for this transaction.
|
4. How do I enter multiple transactions for the same expense or income row in a month?SimplifyEm.com Property Management Software allows you to enter multiple payments within a month. You can do this by: 1. Selecting the month cell for a row and click on the “Edit Transaction” icon to bring up the “Record” window.
2. Now, click on the “Record Another Payment” link which will create a new row on the window. You can then enter the transaction amount and other details and save.
Once you save the multiple payments, the worksheet will show the cell with a multi tag indicating there are multiple transactions recorded within this month.
|
5. Why is Insurance and Taxes in the Loan section?On the Customize page for a property, under the “Loan, Tax & Insurance” section, Insurance and Taxes appear with the Loan.
The reason for this is some loans may include payments for taxes and insurance. SimplifyEm.com Property Management Software provides guidance in setting up your loan to reflect how the actual payments are made.
|
6. How can I enter a one-time transaction that is not on the worksheet?Everyone has certain unexpected transactions – like emergency plumbing repairs and other unpredictable events – these can easily be entered on the Worksheet as one time payments. You can use the ledger located near the bottom left of the screen to enter them.
Once you add your transaction, SimplifyEm.com Property Management Software will create a one time payment row on the worksheet under the appropriate month. |
7. How can I delete my transaction?You can delete your transaction two ways in SimplifyEm.com Property Management Software: 1. Delete the transaction directly in the cell:
If you have multiple transactions recorded in a cell for a month or the cell is grayed out because it has a ‘Alloc’ or ‘split’ next to it, and you want to delete a transaction that cell do the following: a. Select the cell you want to delete the transaction for. (If you have multiple transactions recorded, the cell will have a Multi tag next to it).
b. Click on the “Edit Transaction” icon next to the cell. This will open the “Record” window showing you the multiple transactions.
c. Click on the delete
|
8. How can I enter date for a transaction?To enter date other than the 1 st of the month for a transaction, click on the “Edit Transaction” icon:
|
9. How can I add notes to a transaction? Where do these notes show up?To enter notes for a transaction, select the cell and click on the “Edit Transaction” icon:
Clicking on the icon will bring up the “Record” window that will allow you to change the amount, date and add details for this transaction. These notes will show up on the Income and Expense Report.
|
10. How can I attach receipts/documents to my transactions?To attach a receipt/document to a transaction, click on the “Attach File” icon next to the selected cell.
This will open the attach file window. Click on the “Choose File” button to browser through your computer and locate the file you want to attach to the transaction. Remember, attaching a file is a premium service, so you will need to upgrade to premium. |
11. How can I split a transaction?SimplifyEm.com Property Management Software allows you to split all expense and income transactions (except rent received) across properties, IRS categories, and time periods. For example, you send $5000 to your property manager for two of your rentals – the amount can be split and allocated to the specific properties. You cannot split a transaction into another year. You can split a transaction by: 1. Click on the “Edit Transaction” icon to open the “Record” window.
2. Enter the amount you want to split in to the amount field and then clicking on the Split link next to it.
3. This will open the “Split Transaction” window. You can now split the transaction on this window.
|
12. Why can’t I split a rent transaction?If you have a lease setup for a tenant, SimplifyEm.com Property Management Software will not allow you to split a transaction. Instead, it allows you to allocate the rent payment you receive to the month you received it for. See “How does SimplifyEm.com Property Management Software track my of rents work?” for more details. |
13. What is “Adding Recurring Rules” do?SimplifyEm.com Property Management Software can save a lot of time by automatically tracking your payments. If you create “Rules” for expected/recurring transactions like mortgage, SimplifyEm.com Property Management Software will know how and when to record these payments for you. You can add a recurring rule for a row as follows: 1. Click on “Add Rule” link next to the row name you want to setup a rule for
2. Add the amount you want SimplifyEm.com Property Management Software to record for you, the “Start Date” you want SimplifyEm.com Property Management Software to record the amounts from and for the frequency of months the amounts should be recorded and save.
When you do this, SimplifyEm.com Property Management Software will record these payments for you on the worksheet starting from the start date you setup. No more repetitious data entry! A Recurring tag is placed next to the row name on the worksheet to indicate a rule has been setup.
|
14. How do I cancel a rule?Cancel a recurring rule from the Rule menu on the worksheet:
The rule will be canceled from “today’s date” and all previous amounts are kept. |
15. How do I track utility amounts that I pay that need to be collected from tenant?For example you paid $200 for Water in January for the tenant. The tenant will be paying you the $200 in February. Below are the steps you can take to track utilities paid for tenant and then bill to tenant: 1. Go to the “Customize Worksheet” page for the selected property.
2.Under Advert.,Utilities & Travel section, Check Water expense.This will create ‘Water’ expense under Expense section on Property Worksheet.
3. Since you paid $200 for Water in January for the tenant, enter it as an expense in January on Water expense row. Then click on the Allocation icon,“Record Expense” pops up.Now click on Details and in “Due from tenant” select the tenant name.
4. When you get the $200 in February from the tenant for the Water bill, enter that amount in the February cell for the tenant. And then click on ‘Allocation Icon’ ,then click Allocate link and allocate 200$ for Water and Save. NOTE: If you get a single check from tenant for both the rent($1000) and Water expense($200), Allocate $1000 for rent and $200 for Water expense.
|
16.How do I not show Late fee collected from tenant, on the Owner Report.To not show the collected Late fee on Owner Report, follow these steps. 1. Go to the owners page by clicking on the ‘Owners’ tab at the top of the page.
2.Hover over ‘Take Actions’ for the property Owner (here Owner is Jane) and Select Edit Owner Details.
3. Check the checkbox “Do not show Late Fee collection in owner report.” And then Save.
4. When you have a Late fee collected ,goto Property Worksheet and Create and Allocate late fee. Suppose for tenant Sam the rent is $1000 and created late fee is $50. Sam paid rent and late fee of $1050 for Feb 2016 and allocated them.As seen in this screen shot.
5. When you save the $1050 transaction, then you will see an expense “Late fee not visible to Owner” added in the EXPENSE section.
6. Now,create a Vendor to map to this expense “Late fee not visible to Owner”. Goto Vendor Center and create a PropertyManager-Vendor and map to this expense.
7. This late fee will now not show on Owner Balance History page and in the Owner reports.
|
Tracking Properties
FAQ > Tracking Properties
|
1. How many rental properties does SimplifyEm.com Property Management Software support?SimplifyEm.com Property Management Software Premium allows you track income, expenses and generate reports for unlimited units/leases. The Free version allows you to track 1 unit/leases. New users get FREE ACCESS to Premium services for 15 days, after which they can choose to upgrade anytime or continue using SimplifyEm.com Property Management Software for FREE!
View more details on “ How much does SimplifyEm.com Property Management Software cost? ” |
2. How can I add property owner information to a property?Property Managers who manage multiple properties for multiple clients can assign owner names to each property in SimplifyEm.com Property Management Software. This gives them the ability to generate separate reports for the different owners. To add property owner information, you need to have a “Property Manager” account. You can select yourself as a “Property Manager” when you create a SimplifyEm.com account or if you already have an account, you will need to: 1. Go to the “Property Center” page and select “Property Manager” at the top left of the page.
2. You can then click on the box under the ‘Property Owner’ field for the selected property to change or add the property owner name.
3. To add or edit the property owner information, please go to the ‘Owner Center’
|
3. Where can I generate the list of property owners and their properties?SimplifyEm.com Property Management Software allows you to generate a detailed “Property Owner Contact” Report for all properties. To do this: 1. Go to the “Reports” page.
2. Scroll down to the “Property Manager” section on the page and expand the “Property Owner Contact Report” section and click on the “Generate” button. This will give you the list of all the property owners and the properties they own.
|
4. I am a property manager. How can I use SimplifyEm.com Property Management Software to track properties for my clients?Property Managers who manage multiple properties for multiple clients can assign owner names to each property in SimplifyEm.com Property Management Software. This gives them the ability to generate separate reports for the different owners. To add property owner information, you need to have a “Property Manager” account. You can select yourself as a “Property Manager” when you create a SimplifyEm account or if you already have an account, you will need to: 1. Go to the “Property Center” page and select “Property Manager” at the top left of the page.
2. Click on “Take Actions” drop down for the property you want to edit the owner name and property information, and then select “Edit Property” option.
To print your properties, go to the section on “How do I print my reports? ” 5. How can I edit the property owner name for my property?To edit property owner information, you will need to: 1. Go to the “Property Center” page and select “Property Manager” at the top left of the page.
2. Click on “Take Actions” drop down for the property you want to edit the owner information and click on “Edit Property”.
3. This will open the Edit Property page. You can edit the property information with it’s owner name.
|
Tracking Rents on Worksheet
FAQ > Tracking Rents on Worksheet
|
1. How does SimplifyEm.com Property Management Software track my rent payments received?If a tenant’s lease information has been entered, SimplifyEm.com Property Management Software allows you to “Allocate” the rent payments entered on the worksheet and easily reconcile between received payments and the payments you should have received according to the lease. The “allocate” function replaces the “split” function in the row for that tenant. Allocating the rents received keeps you on top of rent collection. As you record rent payments received from a tenant on the worksheet:
See details on ” How can I enter partial rent payments that I receive ? ” See details on ” How do I enter overdue rent? ” See details on ” Where do I enter Lease for my tenants? ”
2. How do I enter overdue rent?If a tenant’s lease information has been entered, SimplifyEm.com Property Management Software can track how much the tenant is due. For example, your tenant pays the rent for May 1 st on June 2nd. To enter this overdue rent, follow these steps: 1. Go to the property on the worksheet which has the tenant row.
2. Enter the amount you received under the month you received it. In our example we received the rent for May,due on the 1st of May on June 2nd.
3. Once you have entered the amount received in June, click on the calendar icon(as shown in the above image) next to the cell and a new window is opened. Here you can change the date you received the amount and also edit the amount if needed. (As shown below). Click on the Allocate link.
4.Clicking on the Allocate link next to amount cell opens up a new window where you can allocate the rent amount and the late fees if any to the respective months. See details on “How do I record Late Fees?” In our Example if we scroll up a little we can allocate(manually enter) the $1000 as rent for May and the $200 as Late Fees for May. Click on Save you will be redirected to the previous window. Click on save again and the entry is saved. 5. Now if you go to Tenant Balance History page for that particular tenant you will see that for the month of May the Due will say 1200.00 Received will say 0.00 (since nothing was received in that month) and Balance will also say 0.00. If you click on the blue arrow next to Balance and expand it, you will notice the allocation will say how the amount got allocated towards May rent and late fees.
3. What are all these “Allocate” windows all about?If a tenant’s lease information has been entered, SimplifyEm.com Property Management Software allows you to “Allocate” the rent payments entered on the worksheet and easily reconcile between received payments and the payments you should have received according to the lease. You can do this by clicking on the calendar icon next to the cell on the worksheets page.”
OR You can also do the allocations from the Tenant center by clicking on View Tenant Balance History page:
In the Tenant Balance History page you can expand the Received section by clicking on the blue arrow.
clicking on the amount for that particular month will open the allocations window and you will be able to do the allocations from there too
See details on ” How do I edit the rent allocations that were done for me by SimplifyEm.com Property Management Software after the fact? “
4. Will SimplifyEm.com Property Management Software tell me my tenant is overdue?Yes. SimplifyEm.com Property Management Software calculates the amount due for a tenant:
If your tenant is late on rent, SimplifyEm.com Property Management Software will show the amount and overdue on and the date in red in the “Tenant Center” page. You can then mouse over to see how much the tenant owes you: 1. “Forgive Rent” to remove the red flag if you have forgiven the tenant for amount owed. OR 2. Record the rent you have received by going to the worksheet. The “overdue” status from the “Tenant Center” page will go away once the entry is manually recorded on the Worksheet.
The rent status is shown as ‘Overdue’ if a tenant is late on rent on the “Tenant Center” page as well. You can send the tenant a ‘Late Rent Notice’ from the “Take Action” menu when they are overdue on rent.
5. How can I enter partial rent payments that I receive?If a tenant’s lease information has been entered and you enter a partial rent payment on the worksheet, SimplifyEm.com Property Management Software will allocate the partial rent amount towards the rent. For example,the rent amount on your lease for a tenant say Jane Doe is $100/month. For the month of June 2014, you received a partial rent payment of only $50.00. You will enter this $50.00 partial rent as follows: 1. Go to the property on the worksheet page which has that particular tenant row named Jane Doe. 2. Select the month you received the partial rent for. In this example, it is the month of June 2014.Enter the partial rent payment of $50.00 in the June cell and tab out. When you do this, SimplifyEm.com Property Management Software has allocated the $50.00 partial rent towards the June rent.
3. SimplifyEm.com Property Management Software saves the partial payment and calculates the remaining balance due. To view the remaining balance, go to the Tenant Balance History page under Tenants tab and you will see that the Due shows 100 Received shows 50.00 as the partial payment received and the remaining balance still shows 50.00 in red.
6. What happens to allocations when rules are entered?If a tenant’s lease information has been entered, the “Allocate” function gets enabled for a tenant row. This does not affect the amounts recorded by a rule for a tenant row. SimplifyEm.com Property Management Software will simply auto-allocate the amount recorded by the rule on the worksheet till the end of the year for you. If the rent amount is different, you’ll have to go to tenant payment history report page to take care of allocation.
7. How do I edit the rent transaction amount after it has been allocated?To edit the rent transaction amount after it has been allocated, the simplest thing to do is to delete the transaction and enter it again. See details on “How can I delete my transaction?”
8. How do I edit the rent allocations that were done for me by SimplifyEm.com Property Management Software after the fact?To edit the rent allocations that were done, follow these steps: 1. Go to the Tenant Center page and select the property in which the tenant is and you want to edit the rent amount. Click on the View Tenant Balance History page.
2. Select the tenant for whom you want to edit the rent amount. Expand the “Rents Received” section and select the rent transaction amount, under that particular month that has been allocated and needs to be edited.
3. You will now see the “Allocate Rent” window for your rent transaction. On this window, you can now click on the blue and underlined amount link and edit the rent amount due for that tenant for that rent period and save it.
9. How do I see how much the tenant owes me?SimplifyEm.com Property Management Software allows you to get a quick view on how much you’re owed by the tenant on the View Tenant Balance History page. To see how much the tenant owes you: 1. Go to the Tenant Center and click on View Tenant Balance History link:
2. Select the property and the Tenant you want to view the payment history for. You can then view how much the tenant owes you per month or total till date.
10. How can I forgive an overdue rent payment?SimplifyEm.com Property Management Software will let you forgive a rent payment if you are not going to get the amount owed for the month. This will also remove the red flag from the system and you will not be prompted to allocate rent for this overdue payment. You can forgive a rent amount by: 1. When you mouse over the red flag on the Tenant Balance History page a new window shows up with a “Forgive Rent” link:
2. Clicking on Forgive Rent link will open the Forgive Rent window. You can then select the rent amounts that you would like to forgive by clicking in the check box and then click the save button.
The forgiven rent amount will appear under the forgiven rent row for the month. You can always undo this by clicking on the forgiven amount.
11. How do I calculate and record late fees?To Calculate the Late Fees: If a tenant has not paid the rent on the Due Date, SimplifyEm.com Property Management Software will allow you to calculate the late fees based on the lease terms. For example, say the tenant’s rent is due on June 1st, today is June 20th and the tenant has not paid the rent amount yet. To calculate the Late fees follow these steps: 1.Click on the Tenants tab at the top of the Page. This will take you to Tenant center. Here select the particular tenant row who is late on the rent payment and click on Take Actions drop down. Select the first link Create Late Fee Due
2. Clicking on Create Late Fee Due will open a new window. Here you will select the tenant by clicking the checkbox next to the tenant name .You can change the Date on the top if needed, and then click on the create late fee button at the bottom. This will calculate the late fees and update it.
3.Once the late fee is created you click on the Done button and this will take you back to Tenant Center. Here you can click on Generate Late Rent Receipt link and you could either email or print the late rent notice for that particular tenant.
To record the Late Fees: 1. Enter the rent and late fees amount you received on June 20th on the worksheets page for the month of June and click on the calendar icon:
2. Clicking on the calendar icon will open a new window shown below. Click on the “Allocate” link:
3. Clicking on the “Allocate” link will open a new window. Here you will notice that the rent amount is allocated by default and at the bottom left of the window you will see Remainder Amount to allocate:200. Allocate this 200 for the Late fees of June and click the save button
12. Why aren’t my rent transactions showing up on the tenant payment history report?If any of the rent payments entered on the worksheet are not allocated to the rent dues, they will not appear as rent received on the tenant payment history report. Instead, they will appear as unallocated amount against the month the transaction was received. You will need to allocate these amounts against the rent due date. See details on ” How do I edit the rent allocations that were done for me by SimplifyEm.com Property Management Software after the fact? “
13. What happens when I un-allocate a rent amount?If any of the rent payments entered on the worksheet are not allocated against the rent dues, SimplifyEm.com Property Management Software will: 1. Not display the rent received on the Tenant Payment History Report and the Rent Roll Report. For details, see ” Why aren’t my rent transactions showing up on the tenant payment history report? ” 2. On the Tenant Balance History page, the unallocated rent amounts will be shown in Red color as balance due. Also notice that the received row shows 1000.00 since the rent is received and the amount is not allocated towards rent in the software.
To allocate this amount, expand the Rents Received section and click on the transaction amount. This will open the “Allocate Rent” window which will allow you to allocate the rent.
14. How do I enter a rent transaction for rent I collected early?SimplifyEm.com Property Management Software easily allows you to allocate rent payments that you may have collected early from a tenant. For example, you collected a rent check of $2000.00 for both July and August (for a $1000/month lease) on 1 st July because your tenant is going out on a vacation. To enter this transaction, you would: 1. Go to the property on the worksheet which has the tenant row. 2. Select the month you received the rent in. In this example, it is the month of July. Enter the rent payment you received in the July cell and tab out and click on the calendar icon. This will open a new window.
3. Clicking on the allocate link, will open the Allocate window and when you do this, SimplifyEm.com Property Management Software will allocate $1000 to July rent by default and the remaining $1000 will be unallocated. To allocate the remaining $1000 to August Rent, go down to the next row which has the August date and click on the blue amount link and enter the remaining 1000.00.:
OR
5. This will open the ‘Allocate Rent’ window. SimplifyEm.com Property Management Software will allocate $1000 to July rent by default and the remaining $1000 will be unallocated. To allocate the remaining $1000 to August Rent, go down to the next row which has the August date and click on the blue amount link and enter the remaining 1000.00.
>6. Once you save the rent allocation, SimplifyEm.com Property Management Software will show the amounts allocated under the appropriate months under the Balance Due section when expanded:
15. How do I enter rent transaction for the initial month of a lease that starts mid-month?SimplifyEm.com Property Management Software allows you to enter a partial rent payment from a tenant whose lease starts mid-month, and prorate the remaining rent due that you will not be collecting. For example, you have entered a lease that begins 15th of June, with the rent due date of 1st of every month. 1. Enter the partial rent received for June in the cell. See “How do I enter partial rent payments that I receive?” for details.
2. Since you will be receiving only part of the rent amount for the month of June, you need to let SimplifyEm.com Property Management Software know that the remaining rent will not be collected. In SimplifyEm.com Property Management Software, the Tenant Balance History page for this tenant will show the month of June as overdue, as the system is still expecting partial rent for June. You will be required to change this rent amount so that it does not show up as overdue. 3. SimplifyEm Property Management Software saves the partial payment and calculates the remaining balance due. To view the remaining balance, go to the Tenant Balance History page under Tenants tab and you will see that the Due shows 100.00 Received shows 50.00 as the partial payment received and the remaining balance still shows 50.00 in red.
4. To make this balance 0.00, click on the arrow next to Due and expand it(like shown in the above image). Now under June click on the amount 100.00(blue and underlined). A new window opens and you can change the amount here and save it. In this example you would change the amount to 50.00.
Once you save and come out of that screen you will notice in the Tenant Balance History page that the balance now is 0.00 for the month of June.
|
Online Rent Payments
FAQ > Online Rent Payments
- Can I choose which unit/tenant to enable for Online Rent Payment?
- Can I use SimplifyEm.com Property Management Software without Online Rent Payment?
- Why should I use Online Rent Payment?
- Why should my tenant setup Online Rent Payment?
- Does my SimplifyEm.com Property Management Software Online Rent Payment subscription include a place where my tenants can sign in?
- How do I setup Online Rent Payment for my tenant?
- What does my tenant need to sign up to pay rent online?
- Once a tenant’s rent payment is withdrawn, will I be notified?
- How much time does it take to receive rents through SimplifyEm.com Property Management Software?
- What happens if the rent is not withdrawn in time or when the tenant does not have enough money in their bank account?
- How much does Online Rent Payment really cost? Are there any hidden fees?
- How do I know my rental payments will be transferred to the correct account?
- Can I change the bank account that the rental payments are going in to?
- If all my tenants pay via Online Rent-Payment, will I never have to record rents again?
- How do I record a rent payment collected when there are insufficient funds in my tenant’s bank account?
- Why do I see a pending state
 even after I verify my bank account? What am I doing wrong?
even after I verify my bank account? What am I doing wrong? - Will I be notified when the tenant is setup and ready for Online Rent Payment?
- Can I setup rent reminders for my tenant with online rent payment?
- How does allocation of rent payments work with Online Rent Payment?
- Why does Online Rent Payment get suspended
 when I edit the tenant’s lease terms?
when I edit the tenant’s lease terms? - Why do I see Online Rent Payment suspended
 for a tenant?
for a tenant? - Why can’t I delete my tenant row on the worksheet?
- What happens if my tenant cancels Online Rent Payment?
- What happens if I decide to cancel Online Rent Payment for my tenant? Will I lose the recorded rent amounts? How will I know the money transfer discontinued?
- How can I refund a rent payment?
- Can I skip/Resume an Auto payment?
- Can I stop Auto rent payment?
- Can I make a One time Payment using Simplifyem.com’s Online Rent Payment option?
- Can the tenant pay the Online Rent Payment charges?
- How can I pay a specific amount only one time?
- Can tenants pay online rent via Credit Card?
1. Can I choose which unit/tenant to enable for Online Rent Payment?
Yes, you can choose specific tenants to enable for Online Rent Payment.
Here’s how it works:
- Setting up Online Rent Payment is a snap!
- Once setup, the rent is collected online from the tenant’s bank account on the rent due date
- The rent is automatically transferred to your bank account
All you have to do is check your bank balance. Your income and expense worksheet is automatically updated on SimplifyEm.com Property Management Software.

See details on “How do I setup Online Rent Payment for my tenant?”
2. Can I use SimplifyEm.com Property Management Software without Online Rent Payment?
Yes. You can use SimplifyEm.com Property Management Software without subscribing to Online Rent Payment and collect your own rents manually. See Data Entry on Worksheet for details.
3. Why should I use Online Rent Payment?
- Eliminate the burden of paper checks
- Direct integration with SimplifyEm.com Property Management Software Property Management software makes entire rent collection process seamless with no data entry!
- Save time with less trips to the bank to make deposits
- No more late payments
- Manage your properties with more efficiency
4. Why should my tenant setup Online Rent Payment?
- Eliminate the cost of postage and handling of paper checks
- No more late payments
5. Does my SimplifyEm.com Property Management Software Online Rent Payment subscription include a place where my tenants can sign in?
Yes, all SimplifyEm.com Property Management Software users who have Online Rent Payment enabled include a separate site for your tenants to sign in to setup up and view web-based communications. Tenants can view copies of rent reminders.

6. How do I setup Online Rent Payment for my tenant?
It’s as easy as 1-2-3 !
1. Setup lease for your tenant. See “Where do I enter Lease for my tenants?” for details.
2. On the Tenants & Leases page, setup Online Rent Payment for tenants you want to collect rent online for.

3. You will see the Step 1 of “Setup Online Rent Payment” window to Review Tenant Information . Verify your tenant and lease information. Make sure the lease terms you setup are correct. You can also setup the tenant’s bank account information for quick tenant set up if you have the tenant’s previous rent check available.

Once you are done, click on Continue
4. You are now ready to invite your tenant to setup online rent payments:

If we have not setup your bank information for depositing rents, we’ll ask you the first time you setup a tenant for Online Rent Payment.

SimplifyEm.com Property Management Software will verify your bank accounts for deposits. Remember, your invites will not be sent to tenants till you have verified you bank information.
See “How do I know my rental payments will be transferred to the correct account?” for details.
5. Once you have verified your bank account information, SimplifyEm.com Property Management Software will automatically sent invites to your tenants to set up.
With a quick set up and account verification by the tenant, SimplifyEm.com Property Management Software is ready to automatically process your rents!
7. What does my tenant need to sign up to pay rent online?
Once you have verified your bank account, SimplifyEm.com Property Management Software will automatically send email invites to your tenants. After the tenant receives the invite, all they need to do is to follow the instructions in the email to verify their identity, create an account and set up!
8. Once a tenant’s rent payment is withdrawn, will I be notified?
Yes. SimplifyEm.com Property Management Software updates the landlord’s worksheet on same day the payment is received. This will reflect on the monthly cash flow report you receive for your properties. SimplifyEm.com Property Management Software also immediately updates the tenant accounts to show when the payments were submitted and the status of those payments.
9. How much time does it take to receive rents through SimplifyEm.com Property Management Software?
SimplifyEm.com Property Management Software verifies your tenants’ payments within three business days and then immediately submits them to your account for deposit.
The time it takes from when SimplifyEm.com Property Management Software submits the deposit to your bank to when the deposit clears your account may vary depending upon your bank.
When SimplifyEm.com Property Management Software collects your tenant’s rent payment online, your account will immediately be updated every step of the way, informing you of when payments were received. Your worksheet will get updated with the rent payments received and allocated against the rent due date for you.
10. What happens if the rent is not withdrawn in time or when the tenant does not have enough money in their bank account?
If SimplifyEm.com Property Management Software does not receive a rent payment on time, we will notify you that the payment was not received on time and we will automatically send the tenant a late payment reminder. SimplifyEm.com Property Management Software will not accept any partial online rent payment from your tenant.
SimplifyEm.com Property Management Software will update the worksheet and reports with the “rent overdue” status and will continue to schedule the online rent collection for the next rent due date.
If rent has not been collected via Online Rent Payment due to NSF (Non-sufficient funds), the landlord is required to collect the rent payment manually from the tenant and ensure that there are sufficient funds available in the tenant’s bank account. See details on “How do I record a rent payment collected when there are insufficient funds in my tenant’s bank account?”
Remember, in the event that a tenant has insufficient funds, there is a service fee of $25.00 per incident.
11. How much does Online Rent Payment really cost? Are there any hidden fees?
You can setup Online Rent-Payment for your tenants for a fee as low as $1/month/tenant. There are no setup fees and no cancellation fees.
There are no additional fees involved unless a rent transaction is returned due to insufficient funds or error in bank data. In the event that a tenant has insufficient funds in their bank account, there is a service fee of $25 per incident.
See “How much does SimplifyEm.com Property Management Software cost?” for more details.
12. How do I know my rental payments will be transferred to the correct account?
SimplifyEm.com Property Management Software verifies your bank account by making two small deposits into your account when you set it up. We’ll verify your identity by asking you to confirm the deposit amounts. By confirming the deposit amounts correctly, you’ll confirm that SimplifyEm.com Property Management Software has the correct account number for you.
You can verify your bank accounts from the manage tenant page:

13. Can I change the bank account that the rental payments are going in to?
Yes. You can change the bank account that your payments are going to, but remember, doing so will suspend online rent payments for all your tenants until you verify your bank account.
1. Go to the Manage Tenant page

2. Click on “Change Bank Account” link on the Online Rent Payment widget on the right side of the page.

3. You will see “Setup your Information” window where you can change your bank information. Remember to accept the terms and conditions to add the new bank information.

14. If all my tenants pay via Online Rent-Payment, will I never have to record rents again?
That’s correct! SimplifyEm.com Property Management Software collects all your rent payments online and automatically records them on your Worksheet, Income & Expense Report, Rent Roll Report and Tenant Payment History Report.
When there are insufficient funds in your tenant’s bank account, you will be required to collect the overdue rent payment and record it manually on the worksheet.
15. How do I record a rent payment collected when there are insufficient funds in my tenant’s bank account?
When there are insufficient funds in your tenant’s bank account, you will be required to collect the overdue rent payment and record it manually on the worksheet.
Remember, SimplifyEm.com Property Management Software will continue to collect rent automatically for the next rent due date.
For example, your tenant was unable to pay the rent for June 1 st due to insufficient funds in their bank account and you collected the rent due on July 7 th . To enter this overdue rent, follow these steps:
1. Go to the property on the worksheet which has the tenant row.
2. Use the ledger located near the bottom left of the screen to enter the late rent payment on July 7 th :

16. Why do I see a pending state  even after I verify my bank account? What am I doing wrong?
even after I verify my bank account? What am I doing wrong?
The Pending state for an Online Rent Payment enabled tenant row indicates that the setup is pending due to any of the following reasons:
1. You may not have setup your payment information . Invite to your tenants won’t be sent out till you setup your payment information.
2. Your tenant has not finished setting up for Online Rent Payment. Once the invite has been sent to the tenant, the tenant needs to create an account, setup and verify their bank account to activate online rent payment.
17. Will I be notified when the tenant is setup and ready for Online Rent Payment?
Yes. Once the tenant is set up and verified their bank account information, SimplifyEm.com Property Management Software will notify both the landlord and the tenant that Online Rent Payment is ACTIVE ![]() , and when the first online rent payment be done.
, and when the first online rent payment be done.
Your account will also be updated with the ACTIVE ![]() state for the tenant who is set up.
state for the tenant who is set up.

18. Can I setup rent reminders for my tenant with online rent payment?
Yes. Once you tenant is setup for Online Rent Payment, you can setup rent reminders for the tenant by doing the following:
1. Go to the Tenants and Leases page and select the property in which the tenant rents.
2. Select the tenant row that you want to setup rent reminders for. There will be ACTIVE ![]() for this tenant row.
for this tenant row.
3. Go to the take action menu and click on “Automate Rent Reminders”

See details go to “How can I automate rent reminders for my tenants?”
19. How does allocation of rent payments work with Online Rent Payment?
When SimplifyEm.com Property Management Software collects your tenant’s rent payment online, your worksheet gets updated with the rent payments received and will get auto-allocated against the rent due date for you.
You can then enter notes or attachments for the rent transaction collected online by SimplifyEm.com Property Management Software. Remember, you cannot edit the rent transaction amount that is collected online.
20. Why does Online Rent Payment get suspended  when I edit the tenant’s lease terms?
when I edit the tenant’s lease terms?
Every time you edit the lease terms for a tenant who is setup for online rent payment, SimplifyEm.com Property Management Software will suspend all online rent payments until the tenant has verified the new lease terms. SimplifyEm.com Property Management Software will notify you and the tenant of the suspended state.
21. Why do I see Online Rent Payment suspended  for a tenant?
for a tenant?
Online Rent Payments may get suspended as a result of any of the following reasons:
1. Your tenant changed their bank account.
The tenant will need to verify their bank account to enable online rent payments. SimplifyEm.com Property Management Software will notify you once the tenant has verified their bank account and when SimplifyEm.com Property Management Software is ready to automatically process your rents!2. Lease Terms expired for the tenant in SimplifyEm.com Property Management Software.
You will need to either renew your lease terms or mark the tenant as moved out.
Every time Online Rent Payment gets suspended, SimplifyEm.com Property Management Software will notify you and the tenant of the suspended state.
22. Why can’t I delete my tenant row on the worksheet ?
If you have any tenant enabled for Online Rent Payment, SimplifyEm.com Property Management Software will not allow you to delete the tenant. You will need to cancel online rent payments for your tenant.
23. What happens if my tenant cancels Online Rent Payment?
When your tenant cancels Online Rent Payment, SimplifyEm.com Property Management Software notifies both the landlord and the tenant that online rent payments have been cancelled. The tenant has read-only access to their account.
To enable it again, you will have to setup Online Rent Payment again for the same tenant. See detail on “How do I setup Online Rent Payment for my tenant?”
24. What happens if I decide to cancel Online Rent Payment for my tenant? Will I lose the recorded rent amounts? How will I know the money transfer discontinued?
If you cancel online rent payment for a tenant, SimplifyEm.com Property Management Software will keep all the rent transactions that were recorded via online collection. You will not lose them. SimplifyEm.com Property Management Software will also notify both the landlord and the tenant that online rent payments have been cancelled and the tenant will have read-only access to their account.
To enable it again, you will have to setup Online Rent Payment again for the same tenant. See detail on “How do I setup Online Rent Payment for my tenant?”
25. How Can I refund a rent payment?
SimplifyEm.com Property Management Software does not support refund of rent payments collected online. You will have to write a manual check for your tenant to make refunds.
26.Can I skip an Auto Rent Payment?
Yes, you can skip an Auto Rent Payment by signing into your Tenant Portal account and then click on the “Skip Next Auto Rent Payment” link.This will skip the Auto Rent Payment and set it to next due date. So in our example: If we click on “Click Next Auto Rent Payment” then the Next Scheduled Withdrawal date will be set to 05/01/2015.

27.Can I Stop/Resume Auto rent payment?
Yes, you can stop “Auto Rent Payment”. You will have to SignIn to the Tenant Portal and go to “Account Settings” link.

In the Account Settings page you can click on the link “Stop Auto Rent Payment”. This will stop Auto Rent Payment.

Resume Auto Rent Payment
To Resume Auto Rent Payment, SignIn to your Tenant Portal account and just click on the link “Resume Auto Rent Payment”. Now your Auto Rent Payment is active again and the Next Scheduled Withdrawal Date will be set to the next rent due date.

28.Can I make a One Time Payment using Simplifyem.com’s Online Rent Payment?
Yes, you can make a one time payment using simplifyem.com’s Online Rent Payment. The tenant can SignIn into their Tenant Portal and make a one time payment. See details on how to setup portal here: “ How do I setup a place for Tenants/Owners/Vendors to login to see their information?”
Here’s how One Time Payment works.
1. The Landlord or Property Manager will have to enable One Time Payments for the tenant.He can do this while inviting the tenant for Online Rent Payment(new ORP activation) or for already ORP active tenants he can go the Tenant Center and enable one time payments from the “Take Actions” menu.
New ORP Activation
When the Landlord or Property Manager clicks on the Automate button on the Tenant Center page, he can check the box next to the One Time Payment to enable the tenant for One Time Payment.

Already ORP Active Tenants
The landlord or Property Manager, from the Tenant Center page will click on “Take Action” drop down and then click on “Configure Payment Settings” link. A new pop up window will open and you can select the check box next to One Time Payments.


29. Can the tenant pay the Online Rent Payment charges?
Yes, the tenant can pay the ORP charges.The Landlord or Property Manager can enable the tenant to pay the ORP charges.
Here is how it works.
New ORP Activation
When the Landlord or Property Manager clicks on the Automate button on the Tenant Center page, he can check the box next to ORP charges will be paid by the tenant and enable the tenants to pay the ORP charges.

Already ORP Active Tenants
The landlord or Property Manager, from Tenant Center page will click on “Take Action” drop down and then click on “Configure Payment Settings” link. A new pop up window will open and you can select the check box next to ORP charges will be paid by Tenant.


30.How can I pay a specific amount only one time?
You can pay a specific amount through our One Time Payment.For this you will have your Online Rent payment setup and also the Landlord or Property Manager should have you enabled for One Time Payment. See links:Can the tenant pay the Online Rent Payment charges?
You can SignIn to your Tenant Portal Account through our home page www.Simplifyem.com.Once you have logged in you will land on our Manage Online Rent Payment page. Here you will be able to specify the amount you want to pay and make a One Time Payment for the specific amount.

31.Can tenants pay online rent via Credit Card?
Yes, tenants can make a one time rent payment using their credit card. To do a credit card payment the tenant must have their Online Rent Payment setup and active. To setup online rent payments for tenants refer this “How do I setup Online Rent Payment for my tenant?”
From the One time Payment section enter the payment amount and from the payment method drop down select Credit Card.

Now once you select credit Card a new section will open up asking for your card information.Please fill in all the mandatory fields and then click on Make a One Time Payment button.